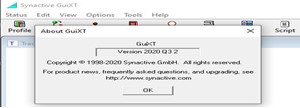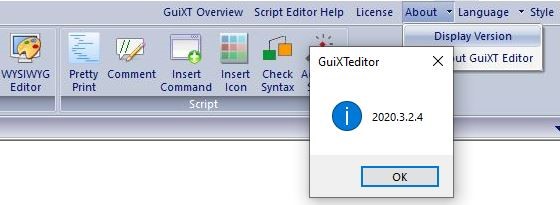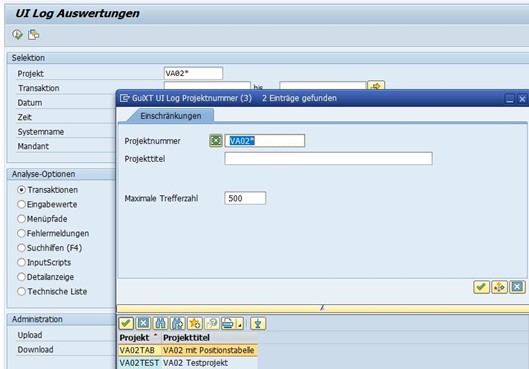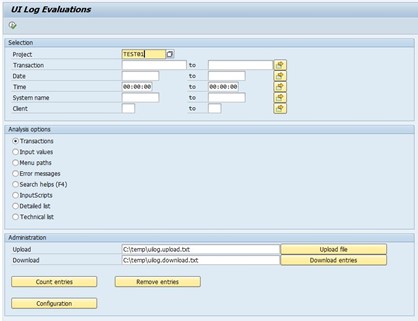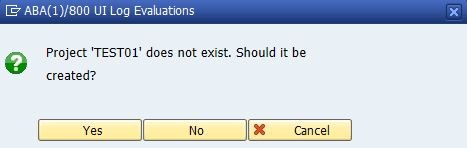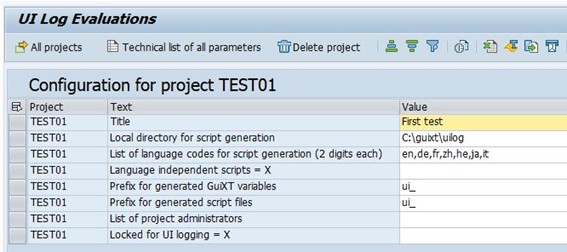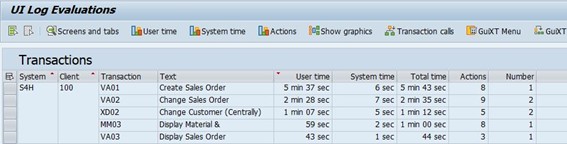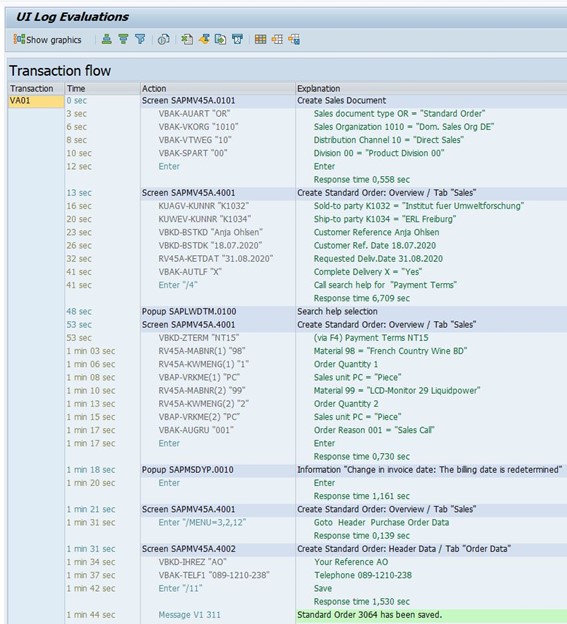インストール
| UI ログのインストールは、以下の手順で進めてください。 1.GuiXT(バージョン2020 Q3 2以降)をインストールします。
2.スクリプトエディタPro(バージョン2020 Q3 2以降)をインストールします。
※記録からGuiXTスクリプトを自動生成するには、スクリプトエディタProが必要です。ライセンスをお持ちでない場合は、アイブリッジ社にメールでご連絡(support@ibrdg.co.jp)下さい。30日間のトライアルライセンスをお送り致します。 3.移送管理システム(トランザクションコード:STMS)を使用して、SAP移送リクエスト “sap.trans.uilog.zip” をSAP開発システムにインポートします。 移送リクエストには、UI ログの記録と自動生成スクリプトの実行に必要な汎用モジュールとトランザクションがすべて含まれています。
5.システムにログエントリを書き込むには、RFCユーザーに以下の権限が必要です。 S_RFC 6.この後動作検証を行います。 動作検証 トランザクション/guixt/uilogを開始すると、以下の画面が表示されます。任意のプロジェクト名を入力して、“Configuration”ボタンをクリックします。
※SAP Easy Accessメニューからトランザクション/guixt/uilogを呼び出すときは、/n/guixt/uilogと入力してください。(先頭の/文字が原因で機能しないためです。) 次の画面で、新規のプロジェクトの作成を確認します。
ここではプロジェクトのタイトルを入力してプロジェクトを保存すれば十分です。
※生成スクリプトは、推奨されるスクリプトディレクトリ C:\guixt\uilog に保存されますが、他のディレクトリに置き換えることも可能です。 上記の例ではSAPシステムにインストールされている言語が提案されています。 検証目的で “ja“だけを入力しておき、後から生成したいスクリプトの言語を使用することも可能です。 次に、GuiXTセッションスクリプト “jsession.txt”(GuiXT設定ファイルでスクリプトファイル名に言語キーなしを設定した場合は、session.txt になります。)に以下のステートメントを追加します。 ProcessingOption uilog=”On” uilogproject=”TEST01″ _ 上記の設定により、指定したトランザクションの記録が有効になります。 個々のパラメータは、ProcessingOptionのドキュメントに記載されていますので参照して下さい。 新規セッションを開き、トランザクションをいくつか実行します。
様々な時間が表示され、各呼び出しについて詳細に分析できます。
これでUIログの基本的な機能検証が完了です。この後、UI分析やスクリプト生成等を進めて下さい。 |